User profile¶
This page allows you to edit various settings of your user profile. To open user profile page navigate to https://platform_address/profile
Settings tab¶
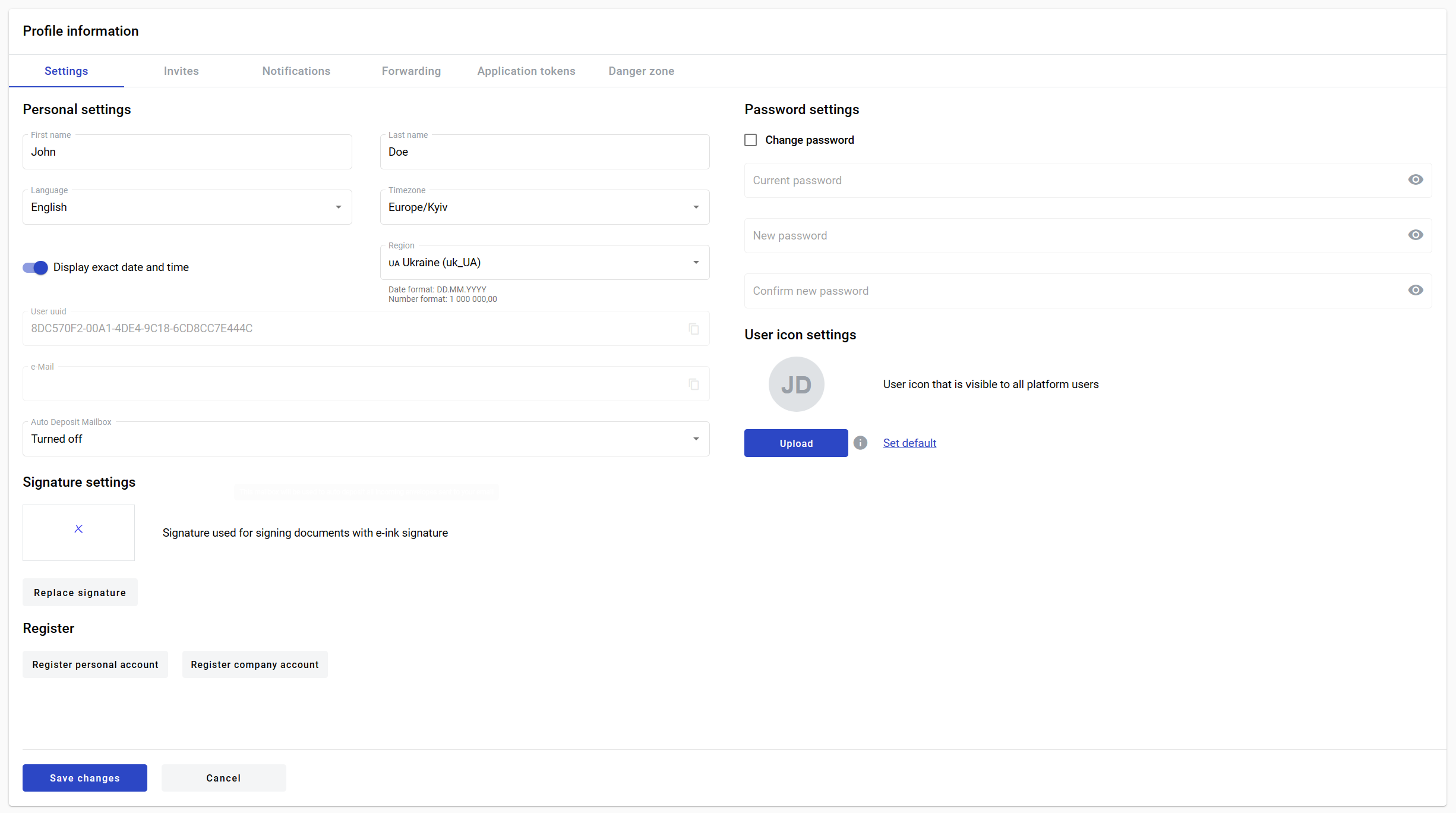
First name
Last name
Language - this is language which will be used in user interface
Timezone - choose your time zone
Display exact date - specifies if absolute (01.01.2023 12:12) or relative (fiwe minutes ago) time is used
Region - specifies regional formats for dates and number, example is shown below the menu
User UUID (can not be changed, only copied)
Email (can not be changed, only copied)
Auto deposit mailbox - specifies which mailbox will be used for incoming envelopes. If disabled - you will have to manually specify mailbox for each incoming envelope
Signature settings - here you can create or update your e-ink signature
Register personal account
Register company account
Do not forget to click on Save changes button after editing anything on this page
Personal account registration¶
To register new personal account click on Register personal account button
In opened window enter a name for the account
Select checkbox “I agree with Terms and conditions and Privacy policy”
Click on Create button (button will be enable when previous steps are done)
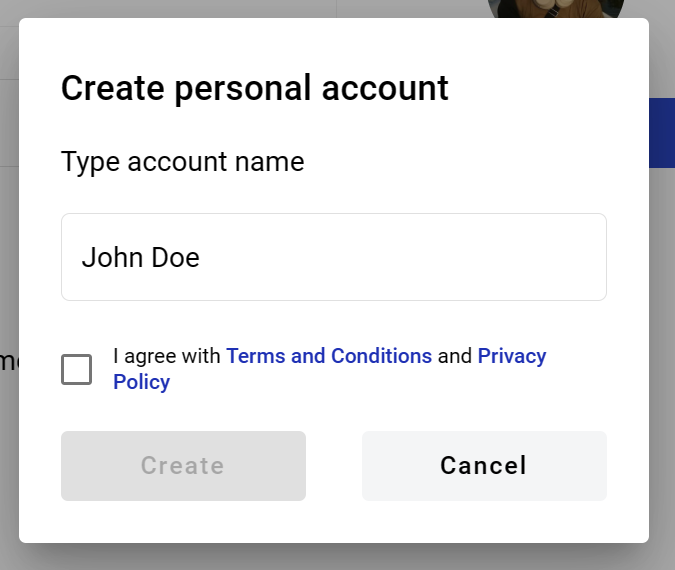
Company account registration¶
To register new personal account click on Register company account button
In opened window enter a name, ITN and mailbox name for the account
Select checkbox “I agree with Terms and conditions and Privacy policy”
Click on Create button (button will be enable when previous steps are done)
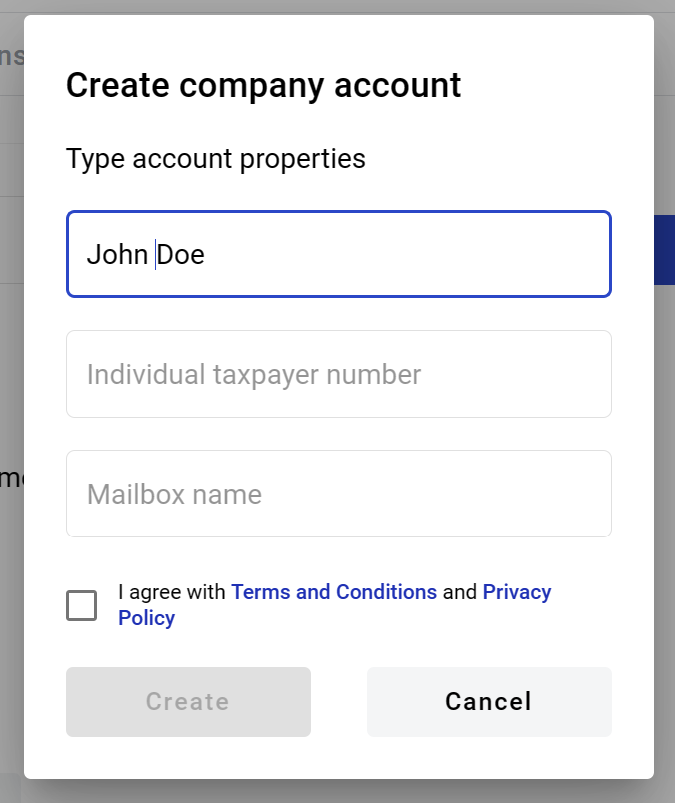
Creating and applying an electronic ink signature¶
Go to user profile page
Click on Replace signature button
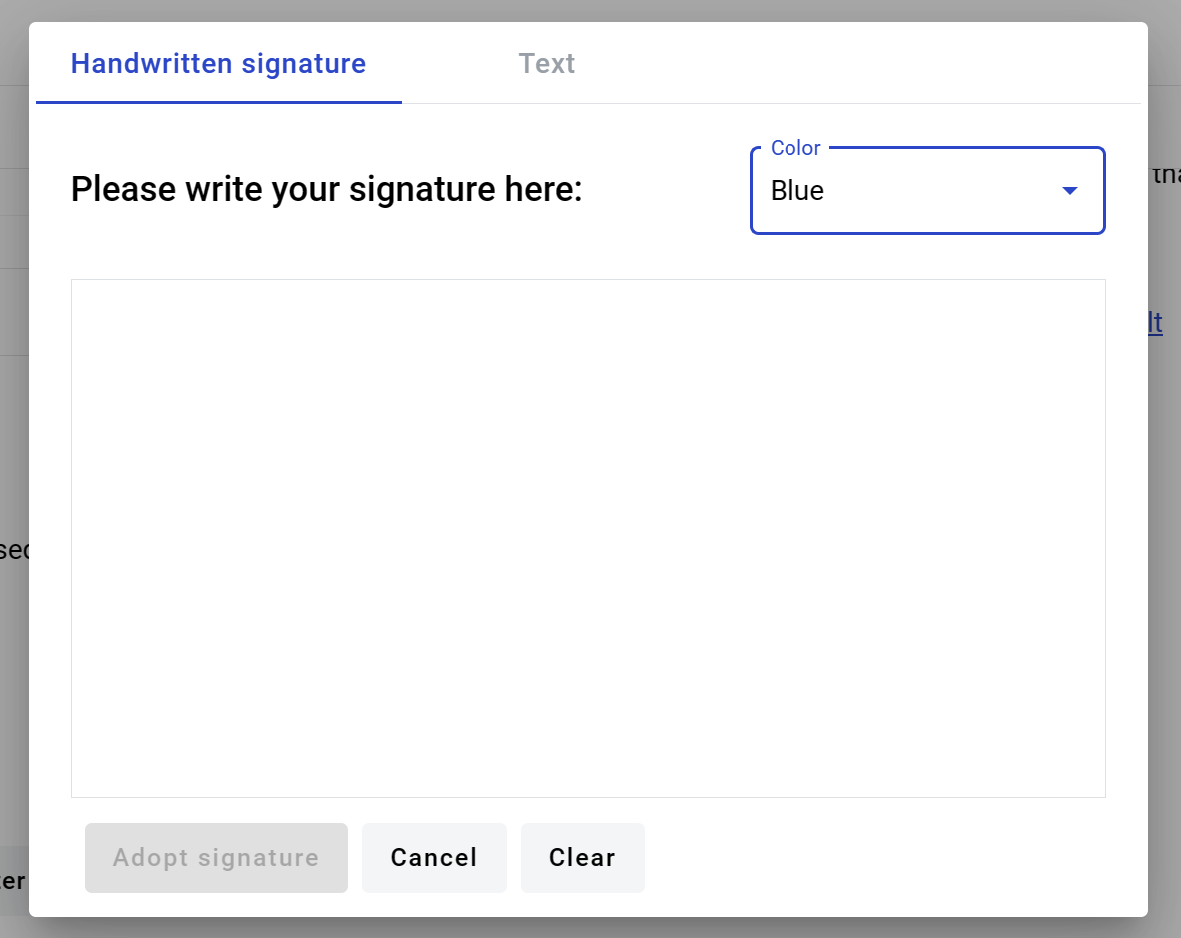
Draw your signature in opened window
Alternatively, text can be used as signature
Click on Save changes button on the account setting page
Password updating¶
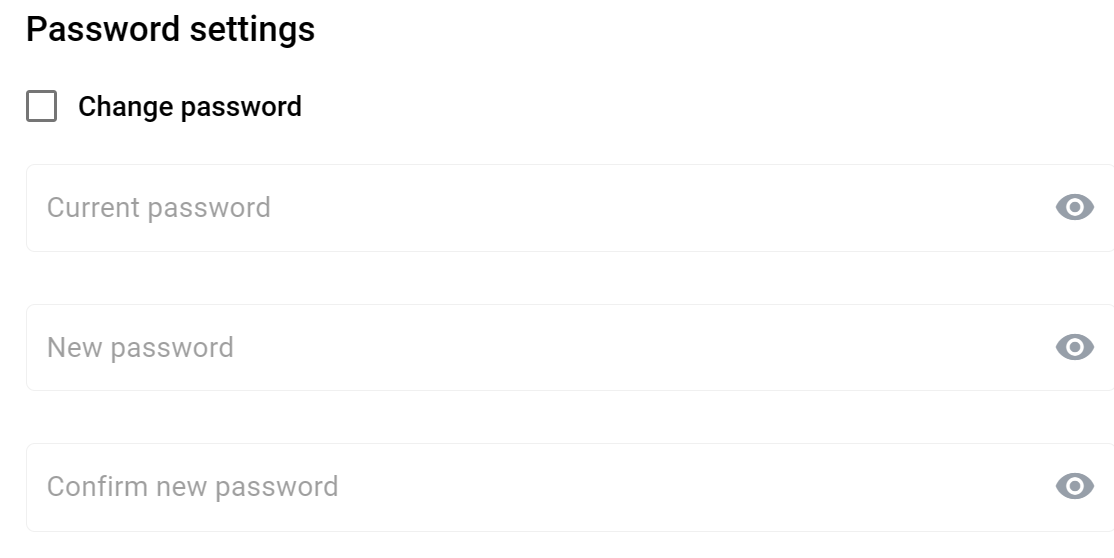
Check Change password checkbox
Enter current password
Enter new password
Confirm new password in second field
Click on Save changes button
User icon upload¶
Click Upload button and select an image
To see allowed image formats and sizes hover over info icon
Click Save changes button to apply new icon
You can return default profile logo with Set default link
Forwarding tab¶
Note
This functionality will be disabled if you do not have 2012 mailbox level permission (Delegate envelopes).
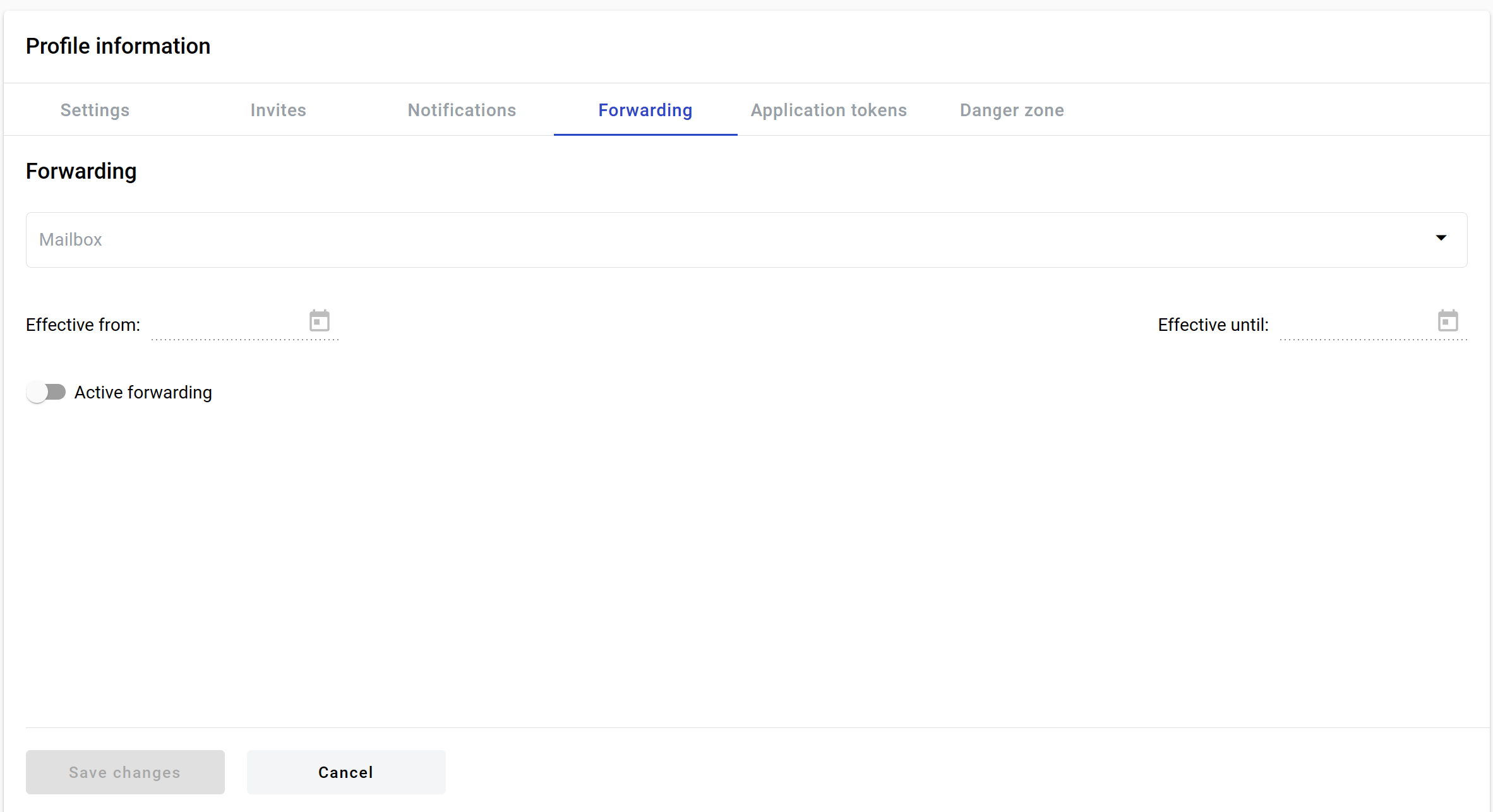
In this section you can configure automatic forwarding of all incoming envelopes. To do so:
Select a target mailbox which will be a delegate of yours
Select effective from date - it will specify a start date of the forwarding period (can be left empty to start period immediately)
Select effective until date - it will specify an end date of the forwarding period (can be left empty to make period indefinite)
Enable “Active forwarding” toggle
Click on “Save changes” button
Forwarding is configured now. If you wish to disable it at some point later, you can disable “Active forwarding” toggle and click on “Save changes” button.
Danger zone tab¶
This page allows you to delete your user account. To open user profile page navigate to https://platform_address/profile?activeTab=dangerzone
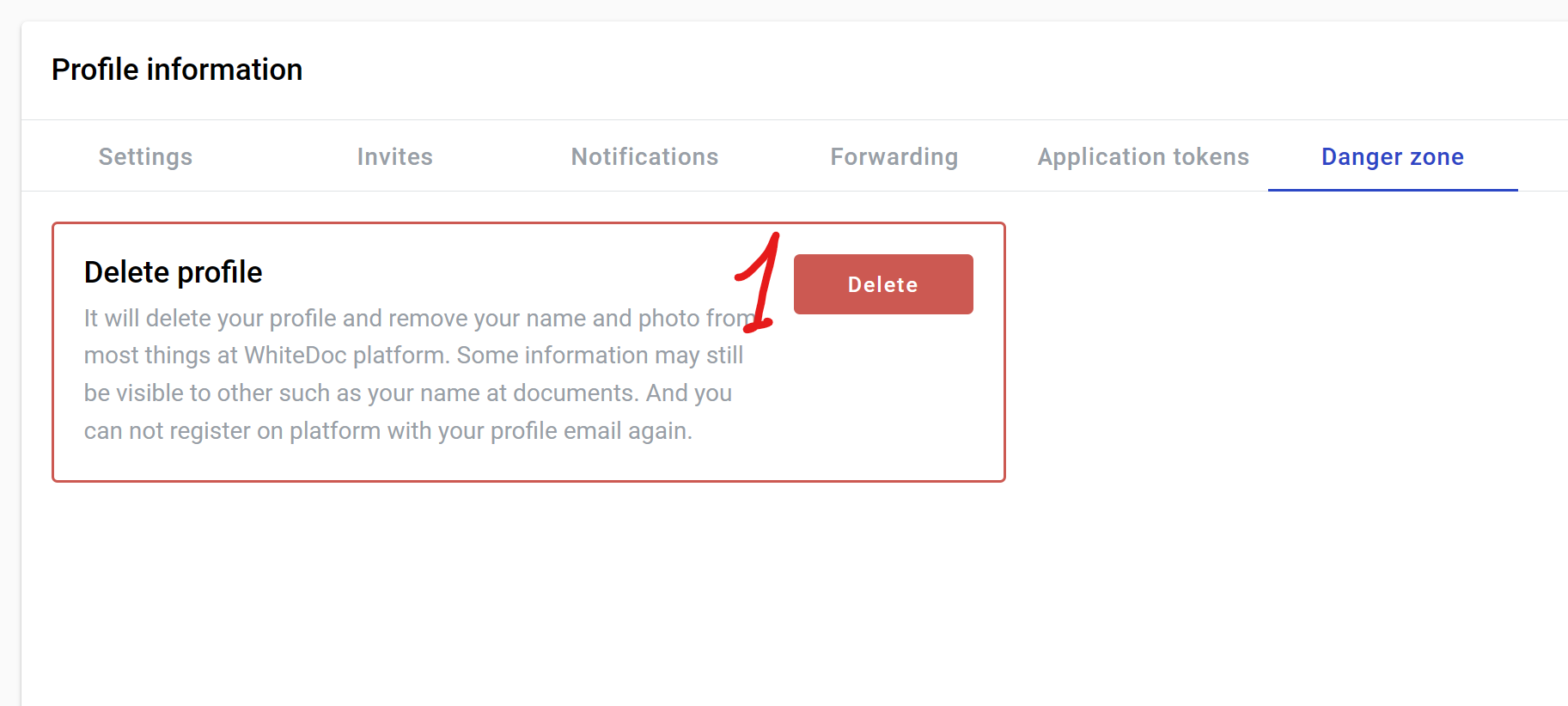
Note
Ability to remove own user profile can be restricted in instance settings. In such case there will be no Danger zone tab on Profile information page.
After User profile deletion all Accounts with role “Account owner” will be deleted with all related data. User can keep all Accounts and all related data after User profile deletion.
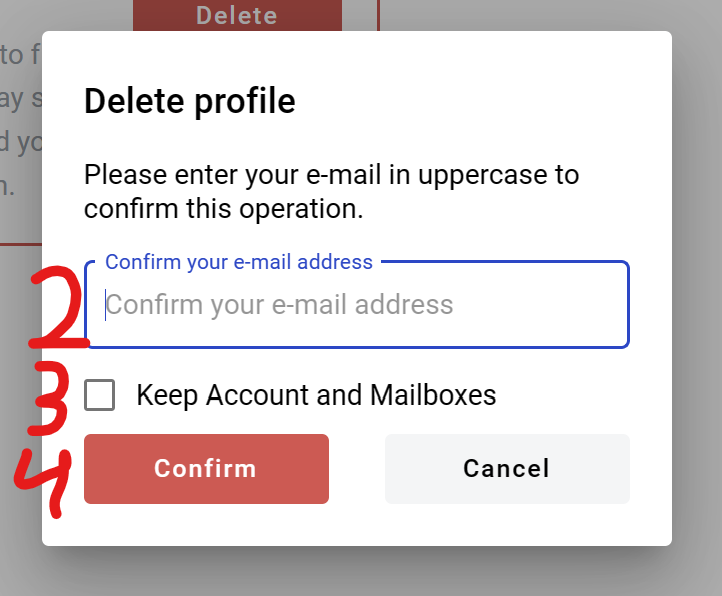
Delete User profile with Accounts and all related data
Click on Delete (1) button
Enter your e-Mail in upper case in the field (2) in the modal window which opens after click on Delete (1) button
Click on Confirm (4) button
After deletion of User profile you will be loged out and redirected to login page
Delete User profile while keeping Accounts and all related data
Before deleting User profile you should assign a new account owner to all accounts where you have role Account owner role
After that you should go to Danger zone tab in user profile page and click on Delete (1) button
Enter your e-Mail in upper case to the field (2) in the modal window which opens after click on Delete (1) button
Tick Keep Account and Mailboxes (3) checkbox
Click on Confirm (4) button
If all Accounts where you have Account owner role has other owners your profile will be deleted, you will be loged out and redirected to login page. Otherwise you will see an error message in the right corner of the page

Content list