Signature field¶
This field allows you to place an e-ink signature on the document.
Hint
This field can be added to structured and PDF documents. If added to external document, it will be converted to PDF automatically.
How to add signature field to the document¶
To add field to the document, use one of field adding methods with field icon in the Fields tab of template editor menu
Field creation form will appear, where you should set field attributes
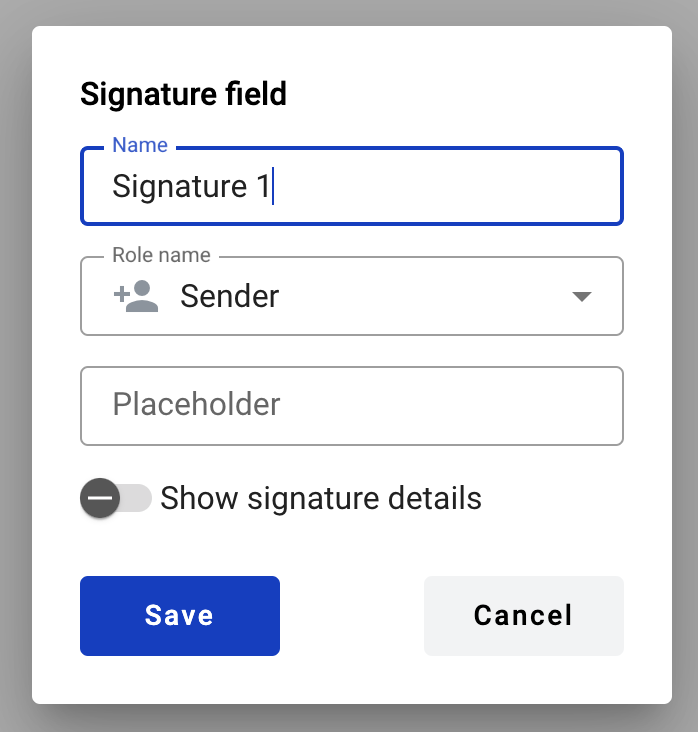
Name - this is a name of a field
Role name - this is a role which will be assgined to fill this field
Placeholder - this text will be shown in the text box before anything is filled in (can be left empty, field name will be used instead)
When all attributes are set, you can click Save button and field will be added. You can click field to see its properties and update them. Also you can delete the field in same menu.
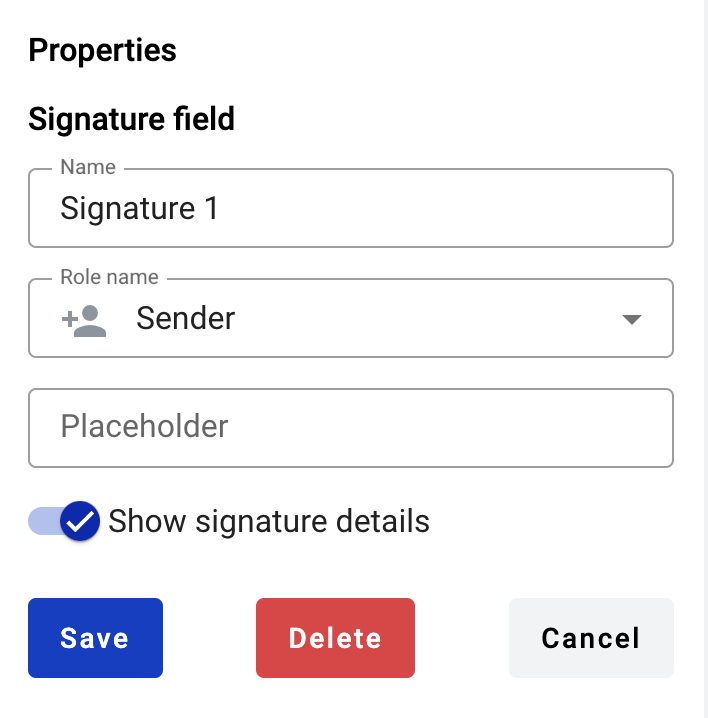
How to fill a signature field in the envelope¶
Open envelope where signature field is located
Click on signature field
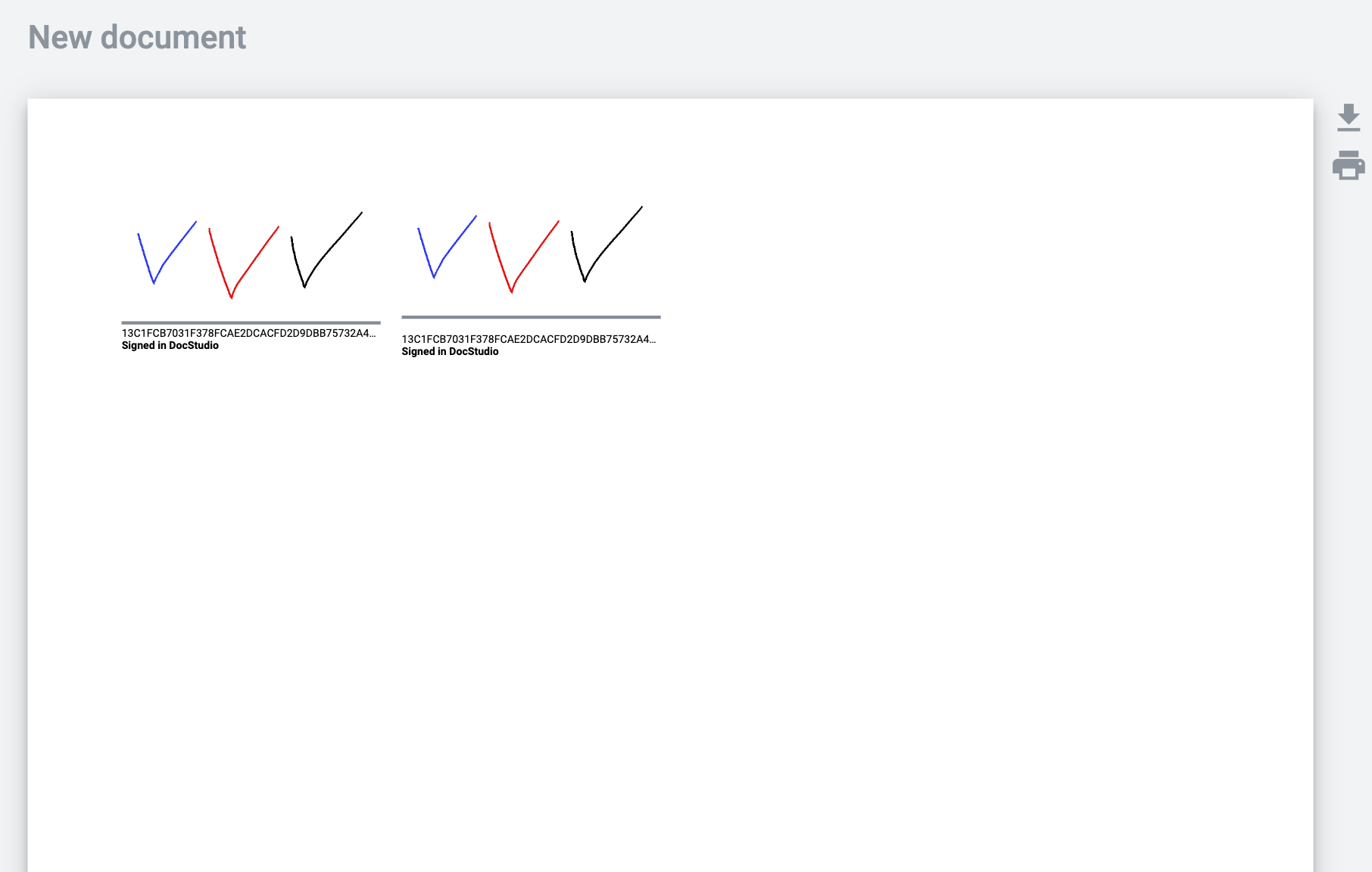
Window will appear
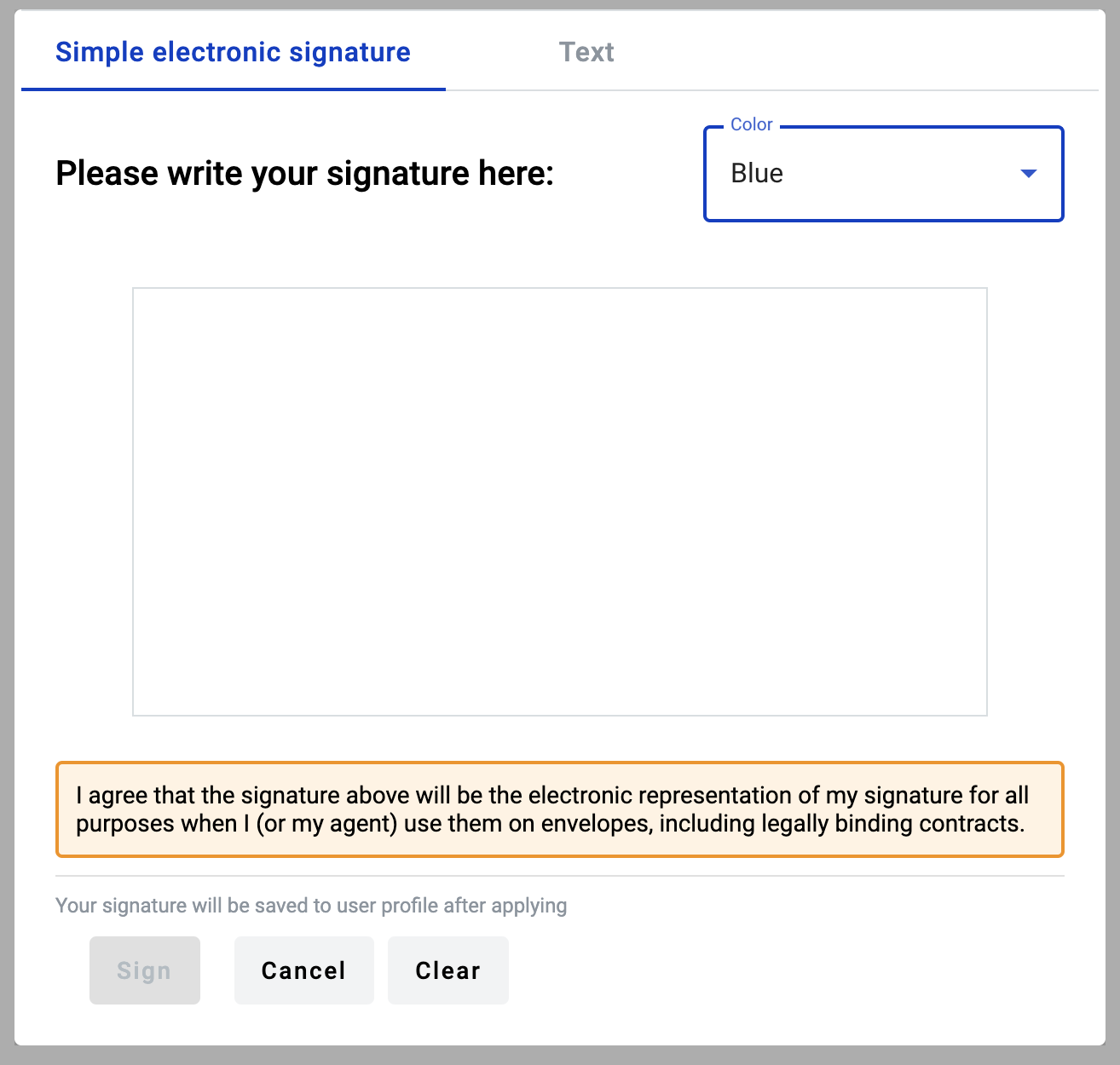
Note
If you have saved e-ink signature in your profile settings page, window will not open and signature will be automatically applied.
Draw your signature on the empty area by pressing left side on the mouse and dragging it around. You have to draw at least 0.5 sec to complete validation of the field. Note that you can change color or input text instead of drawing on Text tab
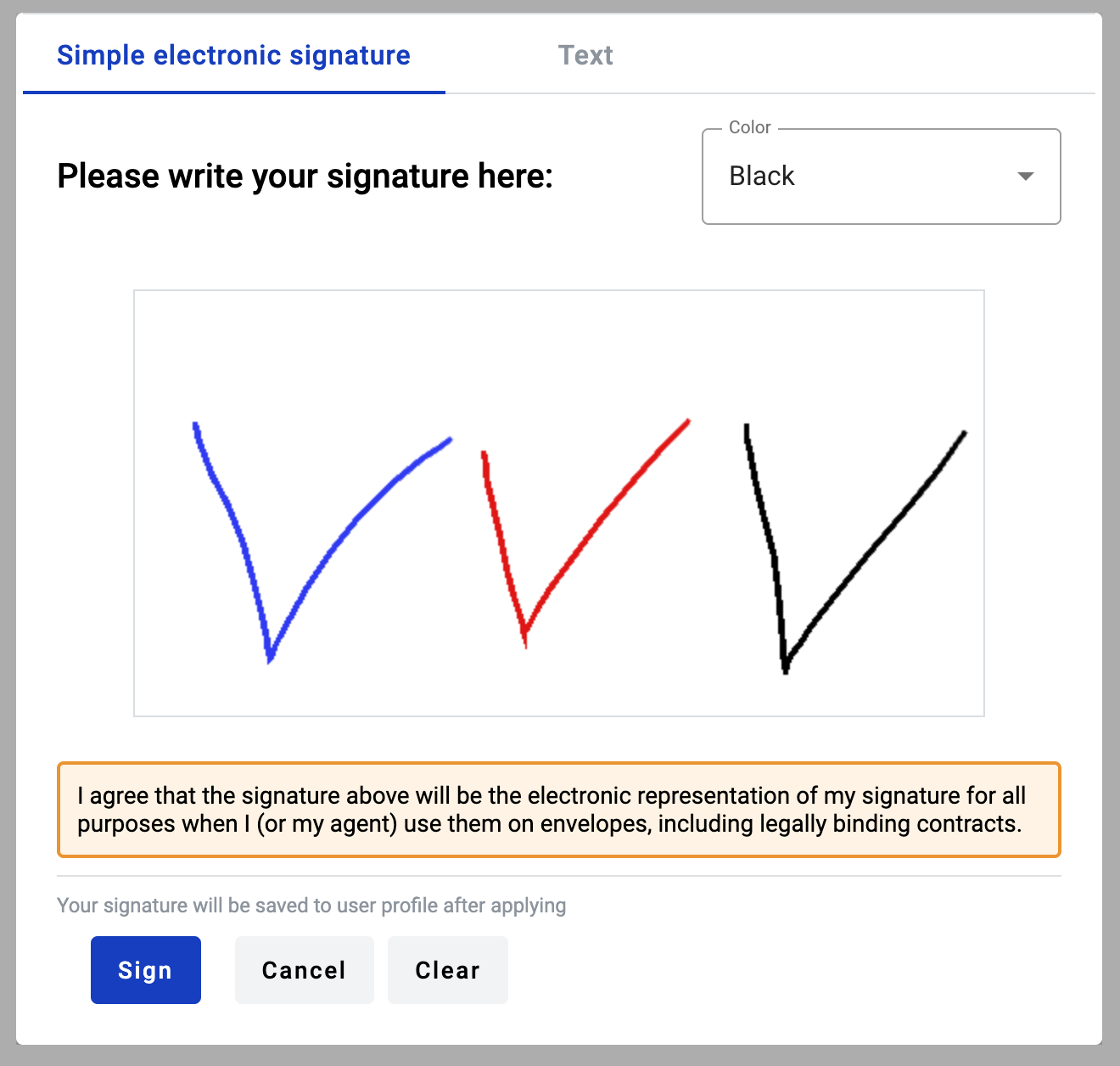
You can reset drawing area with “Clear” button
Click “Sign” to insert your signature to the field (can’t be empty)
After clicking “Save” you will see your signature in the document

Signature can be changed by clicking on the picture of your signature and repeating steps 2, 3 and 5