External Document¶
How to upload an external document¶
Click on the upload zone
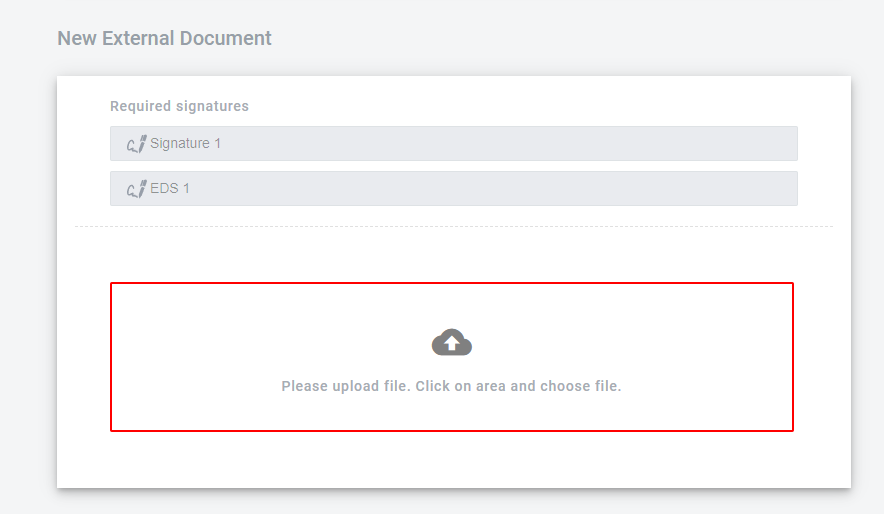
Select a file
When the upload is finished you will see name of file inside uploading section (or file itself it it was in .pdf format). Also you can choose another file before you send envelope

To send envelope you should fill all other mandatory fields and upload all external documents assigned to your role
External document signing process¶
Electronic digital signature and e-ink signatures can be used to sign external documents. According signatures should be added to the documents on the template.
Note
Electronic ink signatures can be applied only to .pdf format external documents. Plsease note that if you will add e-ink signature to external document in the template, only .pdf files will be accepted for this documents in following envelopes.
Process of signing external documents with QES has one difference from signing internal document. When signing external document electronic digital signature is applied only to .pdf file version (not to .xml file). Signature interface is same as for structured documents.
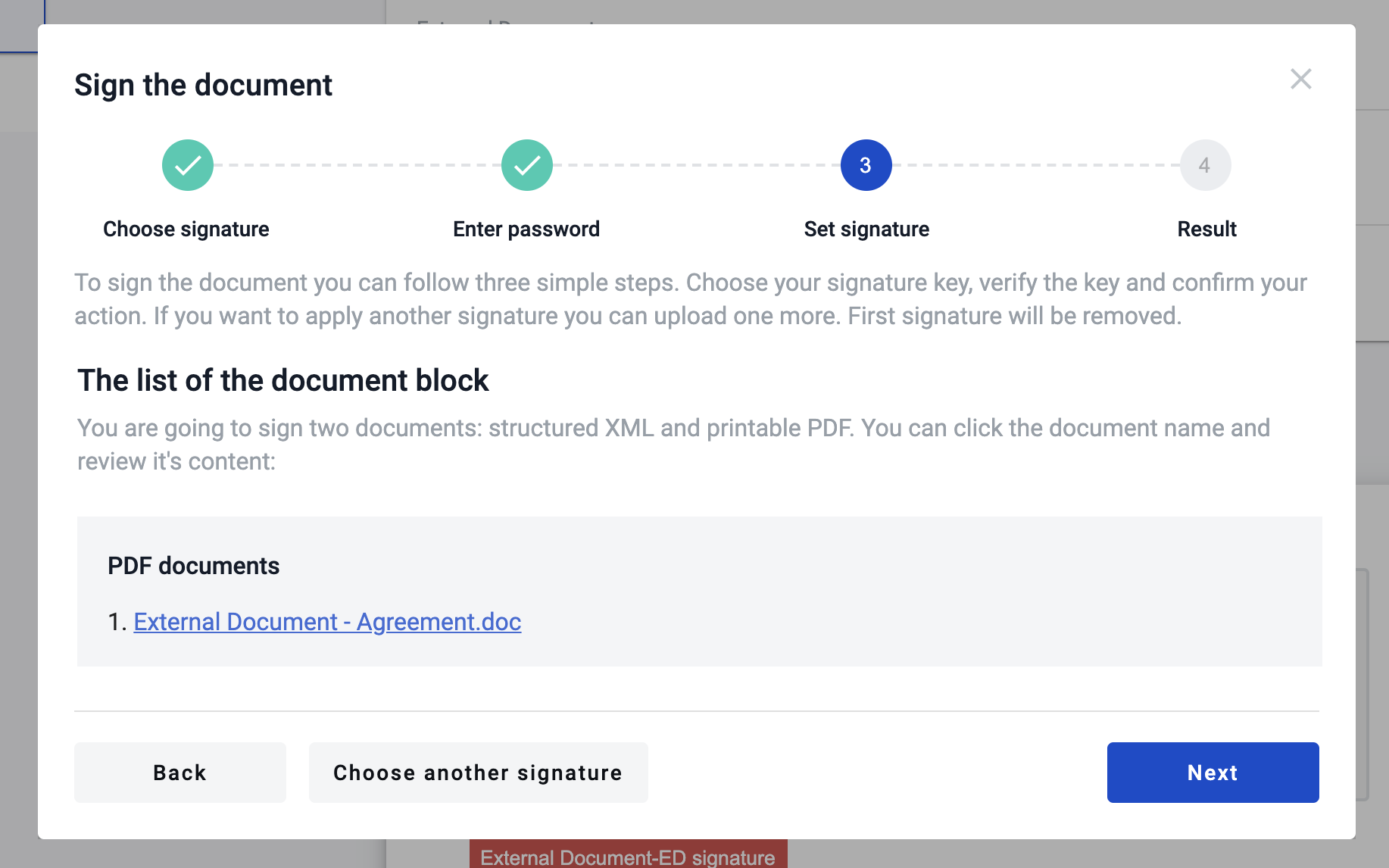
How to add an e-ink signature to external document¶
To add e-ink signature to the external document click on the signature field
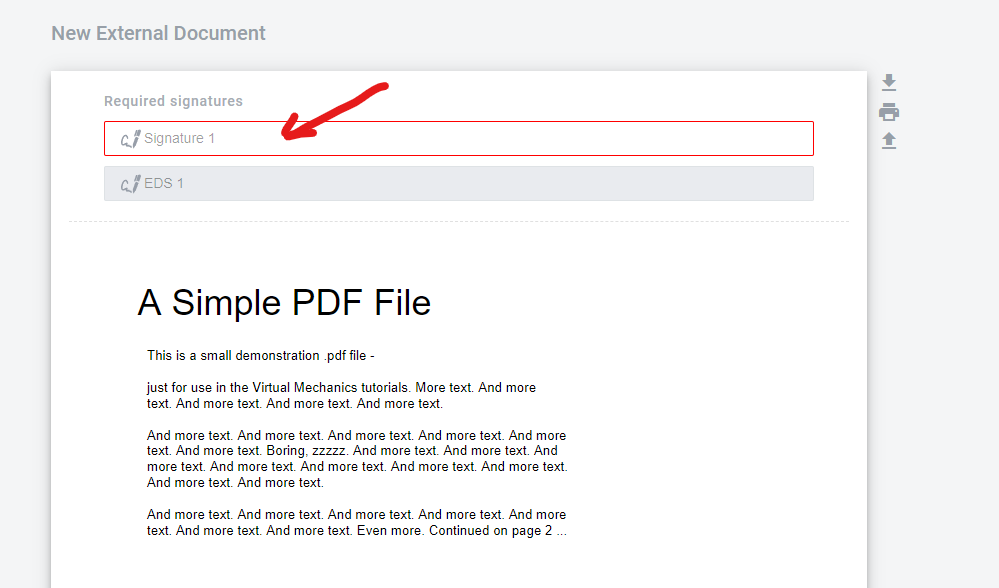
After this place signature where you want it to be and click
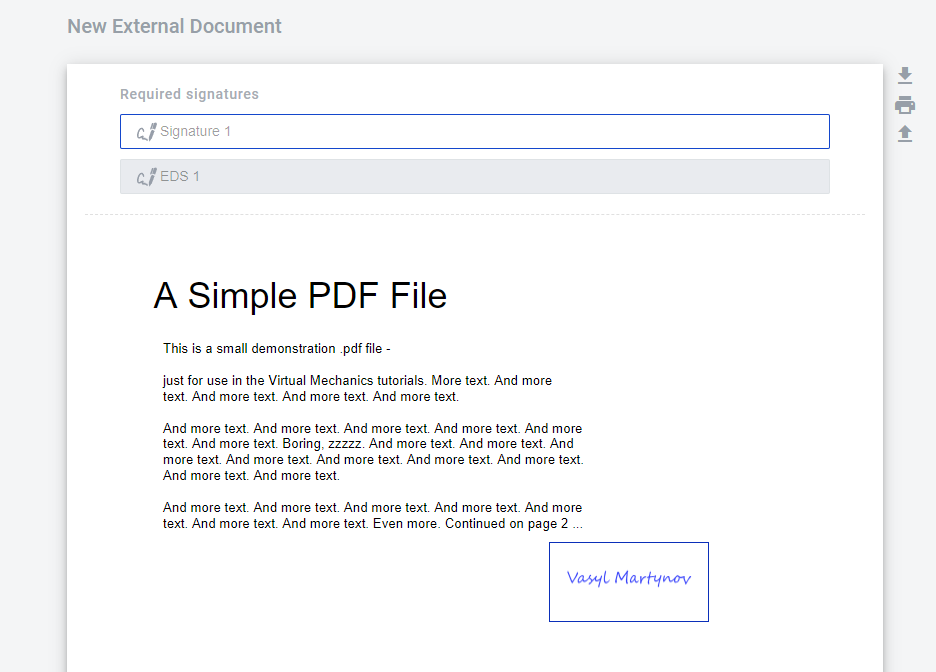
When this is done you can finish filling all mandatory fields and send the envelope - all signatures will be visible on it